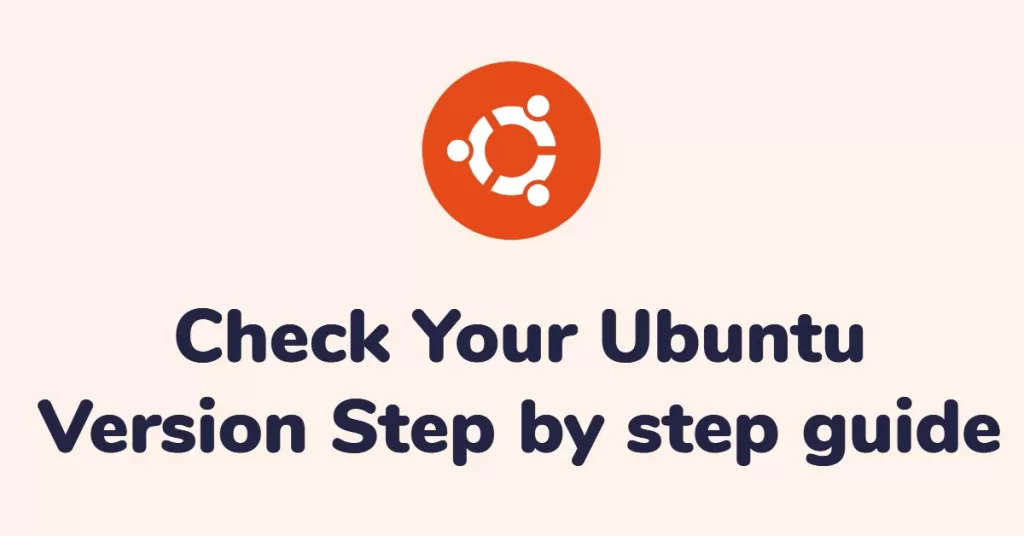Contents
Ubuntu is one of the most popular Linux distributions globally, widely adopted for its ease of use, strong community support, and consistent updates. Whether you’re troubleshooting an issue, installing software, or simply ensuring compatibility, knowing your Ubuntu version is essential. This article provides a comprehensive guide on how to check your Ubuntu version, why it’s important, and the various tools you can use to do so.
Why Knowing Your Ubuntu Version Matters
Each Ubuntu release comes with unique features, updates, and levels of support. Understanding your version ensures:
- Compatibility: Software packages and drivers often have version-specific dependencies.
- Security: Staying on a supported version helps you receive vital security updates.
- Troubleshooting: Community forums and tech support often require version information.
- Upgrading: Knowing your current version is the first step toward a successful upgrade.
How Ubuntu Versions Are Numbered
Ubuntu versions are labeled based on the year and month of release. For example:
- Ubuntu 20.04: Released in April 2020.
- Ubuntu 22.04: Released in April 2022. Here are the Ubuntu 22.04 Features
Ubuntu also distinguishes between Long-Term Support (LTS) and standard releases:
- LTS versions: Supported for 5 years, ideal for production environments (e.g., 18.04 LTS, 20.04 LTS, 22.04 LTS).
- Interim versions: Supported for 9 months, targeted at early adopters and testers.
Methods to Check Your Ubuntu Version
1. Using the lsb_release Command
This is one of the easiest and most universal methods:
$ lsb_release -aOutput example:
Distributor ID: Ubuntu
Description: Ubuntu 22.04.2 LTS
Release: 22.04
Codename: jammy2. Checking the /etc/os-release File
This file provides system identification data:
$ cat /etc/os-releaseExample output:
NAME="Ubuntu"
VERSION="22.04.2 LTS (Jammy Jellyfish)"
ID=ubuntu
ID_LIKE=debian
VERSION_ID="22.04"3. Using the hostnamectl Command
This method works on systems with systemd:
$ hostnamectlAlong with hostname details, it displays your OS version under “Operating System”.
4. Graphical Interface (GUI)
If you are using Ubuntu Desktop, follow these steps:
- Click the top-right system menu.
- Go to Settings.
- Select About.
- Find your Ubuntu version listed under OS Name.
Real-World Use Cases
Case Study: Installing Docker on Ubuntu
Docker has different installation instructions depending on your Ubuntu version. For instance, the commands for installing Docker on Ubuntu 22.04 differ slightly from those for 18.04. If a user attempts to install a version incompatible with their current system, they may encounter dependency errors or broken packages.
Statistical Insight
According to Ubuntu’s 2023 usage survey, over 70% of Ubuntu users run LTS versions. This highlights the importance of long-term stability, which hinges on knowing your version to stay on a supported path.
When Should You Upgrade?
Canonical, Ubuntu’s parent company, provides the following support timelines:
- Ubuntu 18.04 LTS: Support ends in April 2028 (Extended Security Maintenance).
- Ubuntu 20.04 LTS: Support until April 2025 (Standard support), 2030 with ESM.
- Ubuntu 22.04 LTS: Support until April 2027 (Standard), 2032 with ESM.
Upgrade when:
- Your version is reaching end-of-life (EOL).
- You need new features or better hardware support.
- Security and performance improvements are critical for your use case.
Common Pitfalls and How to Avoid Them
Users sometimes misidentify their version or confuse LTS with standard releases. To avoid this:
- Use terminal commands for the most accurate results.
- Consult the Ubuntu documentation when planning upgrades.
- Regularly check for updates and support timelines.
Tools to Help Manage Ubuntu Versions
Consider installing these tools for easier system management:
- Neofetch: A command-line system information tool that displays your Ubuntu version in style.
- Landscape: Canonical’s enterprise tool for managing large-scale Ubuntu deployments.
- System Information (GUI): Built-in on desktop versions, found under Settings > About.
Conclusion
Knowing your Ubuntu version is more than a technical detail—it’s a foundational piece of system administration. Whether you’re a developer deploying software, a sysadmin maintaining infrastructure, or a casual user, identifying your version ensures compatibility, security, and stability.
By using simple terminal commands like lsb_release -a or exploring system files like /etc/os-release, you gain valuable insights into your operating system. Pair this knowledge with awareness of support timelines and upgrade paths to keep your system safe and current.
Make it a habit to check your version regularly, especially before installing new software or making significant changes. Ubuntu’s ever-evolving ecosystem rewards users who stay informed—so stay curious, stay secure, and keep exploring.